Oct 28, 2014 To view all drivers for your Latitude 7350 2-in-1, go to Drivers and downloads. Realtek I2S Audio Codec Driver This package provides the driver for the Realtek ALC3263 I2S audio codec and is supported on Dell Tablet running the following Windows operating systems: Windows 8.1. Download Realtek I2S Audio Codec sound card drivers or install DriverPack Solution software for driver update. Realtek I2S Audio Codec 10.0. Download driver. ICEpower ICEsound Effects (ACPI). Realtek HW Audio Codec Realtek High Definition Audio Realtek Bluetooth UART Bus Driver Realtek Bluetooth Bus Driver.
- Realtek Audio Codec Windows 10
- Realtek Hd Audio Codec Driver Windows 10
- Realtek 12s Audio Codec Update
Hello,
I can understand the inconvenience you have experienced.
This could be either due to some incorrect audio settings or outdated/corrupted audio drivers installed on the computer.
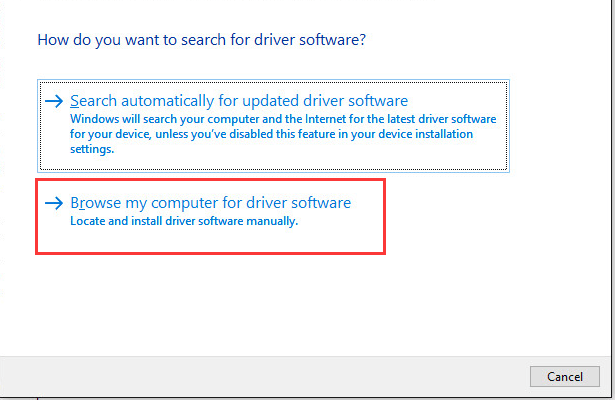
A Code 10 error is generated in Device Manager in one of the following situations:
- 13 rows Realtek I2s Audio Codec Driver for Windows 7 32 bit, Windows 7 64 bit, Windows 10, 8, XP.
- Jul 17, 2015 I have a Samsung tablet which has SoundAlive. From the Samsung drivers it looks like it is Intel SST Audio Device and Realtek I2S HD Audio Codec. The Samsung drivers worked fine in 9841 but I couldn't get 9926 installed until I removed them. When I install them now I get a boot loop after a restart and can't get back into Windows.
- Device Manager can't start the device.
- One of the drivers that the device needs does not start.
- Device Manager has insufficient information to recognize the error that is bubbled up by the device driver.
It would be great if you can provide more information regarding your computer system. Please answer these questions for a better understanding:
What is the make and model of your computer?Acer system recovery free download.
What is the significant changes you made on your computer prior to this issue?
I would suggest you to try the following troubleshooting methods and let us know the results.
Method 1: Run the Playing Audio Troubleshooter
This troubleshooter is an automated Windows 8.1 inbuilt tool which finds and fixes the common issues with the Playing Audio settings. Perform these steps to run this tool and check if that helps.
- Press “Windows Logo” + “W” keys from the keyboard.
- Type “Troubleshooting” in the search bar and press “Enter”.
- In the “Troubleshooting” window, click on “View All” on the left pane.
- Click on “Playing Audio”.
- Click on “Advanced” and then click on “Run as Administrator”.
- Click “Next” and follow the on-screen instructions to complete the troubleshooting process.
Please check the troubleshooting report and let us know the details. Also, try the suggestions given by the troubleshooter and check if that helps.
If issue still persists try method 2.
Method 2: Uninstall and Reinstall the Audio Drivers
Step 1: Uninstall and Reinstall the Audio Drivers.
- Press “Windows Logo” + “X” keys on the keyboard.
- Click on “Device Manager” from that list.
- Search for the sound card device from the device list, right click on it and then select “Uninstall”. On the un-installation window, if you have an option: “Delete the driver software for this device” you may select that and then remove the corrupted drivers from the computer.
- Follow the on-screen instructions to complete it and the restart the computer if prompted.
After the restart, you may again open the Device Manager and then click on the “Scan for hardware changes” button at the top of the Device Manager window and check if Windows 8.1 detects the sound card device and installs an appropriate driver for it automatically. If that happens, then check if that resolves the issue. If the issue persists, then go with the next step.
Step 2: Check the Windows updates for any latest driver updates.
Check in Windows updates if any driver updates are available. If so, install the same and check if it helps.
- Press “Windows Logo” + “W” keys from the keyboard.
- Type “Updates” in the search bar and click on the icon “Windows Update” from the search result.
- On the “Windows Update” window, click on the link: “Check for updates” from the left hand side of the window to receive a fresh list of updates.
- If the updates are available, then install all the updates listed there.
If Windows Update does not offer the latest Windows 8.1 driver, then go to the computer or sound card manufacturer’s website. Search for the latest Windows 8.1 compatible drivers available for your sound card model, install it and check if that resolves the issue.
For more reference and troubleshooting, you may please refer to this article:
Realtek Audio Codec Windows 10
Fix: 'This device cannot start' Code 10 error in Device Manager in Windows
Important: This section, method, or task contains steps that tell you how to modify the registry. However, serious problems might occur if you modify the registry incorrectly. Therefore, make sure that you follow these steps carefully. For added protection, back up the registry before you modify it. Then, you can restore the registry if a problem occurs. For more information about how to back up and restore the registry, click the following article number to view the article in the Microsoft Knowledge Base:
Realtek Hd Audio Codec Driver Windows 10
How to back up and restore the registry in Windows
Realtek 12s Audio Codec Update
Hope this information is helpful. Please do let us know if you need further assistance with Windows, we’ll be glad to assist you.