- Jan 15, 2015 To add an image field button to your PDF document (using PDF Studio), follow the instructions below. Creating an Image Import Button Open the form that you wish to add the image import button On the menu bar select Forms-Create/Edit Form.
- Since the free Adobe Reader can only let you insert a PDF into a Push Button Form Field, you have to go with five steps in order to insert an image into the PDF form document. On your side, you create a PDF Push Button so that your client can insert a PDF file into the Button Field. You can add an Entire PDF Submit Button if your client can submit an image.
Aug 10, 2017 My Client needs to be able to insert and select multiple photos, instead of inserting one photo at a time. Let's say he needs to insert more than 10 image to the pdf form. It's not possible right? If yes, any suggestion though that I can also suggest to him. Mar 29, 2019 If you want to insert an image into an existing PDF file, you can do so for free using an online PDF editor like Smallpdf.com. This method will allow you to paste an image into your PDF, however, you won't be able to edit the existing text or formatting in the file. Apr 24, 2012 Insert editable picture into PDF form? But when you insert a picture into the button, it is only allowing the enduser to insert a pdf into the picture button. How do I enable them to insert jpg, gif, png etc? (but not Mac), you can create a form that includes an image field. Otherwise, we have to hope that they decide to.
PDFill Overview First Previous Next Last
PDFill PDF Filler: Image Tool
(See Example PDF and Example PDFill Project File )
You can use this tool to insert an image (digital photo, scanned signature or clipboard) into PDF document anywhere. You can move, resize, rotate with Frame Lines, Whiteout (fill color or background) and PDF Action into this image object.
You can make the image transparent, or Rotate Right 90, Rotate Left 90, Rotate 180, Flip Vertical, Flip Horizontal, Invert Color, Make it Gray, Make it Black/White, Scale 75%/50%/25%.
1. Steps on how to insert Image into PDF Page:
- Choose Menu Insert > Select Image or PDF Page
or check Image button to insert an image from the Format Toolbar.
You can insert Signature Image from File, Image from File, Image from Clipboard, Import Image from Scanner.
Or just use the Saved Image Objects.
Insert Image Into Pdf Form Field
- Hold and drag the left mouse button to draw the rectangle area for the new image area.
- To move the image, Move the cursor to the shadow area to see the Move icon to come up, then, drag the left mouse button to move the current object. Or, after you click the edge shadow area, move the Left, Right, Up and Down arrows. To rotate the image, hold the rotation bar and drag the mouse to rotate.
- To Align the objects, Edit Menu > Align Tools or Select Align Tools from Forms or Main Tool Bar:
2. Access the properties:
- Click the Selection button first.
- Click inside the line to highlight it and click Properties Button
- Or, click the line and double-click again
- Or, Key F4
3. Set the properties:
Here is the list of the properties.
Position (Left, Right, Width, Height) | The X and Y coordinate of the box to define the position of the field. |
Scale | The image scale of width and height inside PDF . |
| Lock aspect ratio | The ratio of width and height will be kept as you change the size of image. |
| Relative to Original Size | The original width and height will be used. |
| Rotate | The rotation degree from 3 clock relative to the image center. |
| Transparency | The overall transparency of the image. |
| Action: Add Link, Submit, JavaScript and more .. | See PDF Actions |
| Frame Line (pt) | The thickness of the frame line around the inserted image. |
| Line Color | The color for the frame line. |
| Line Dashed | There are 8 Dashed Styles: Solid, Round Dot, Square Dot, Dash, Dash Dot, Long Dash, Long Dash Dot, Long Dash Dot Dot |
| Whiteout (Fill Color) | The background color of the field, If set, it will be opaque. It can used to cover the original text and add a new text. |
| This is a Signature Image | If this image is a signature, click this button to achieve the transparent effect. This will set options: Transparency will be 0, Blend will be Multiply Mode, and Order will be Foreground. |
| Blend Mode | Color Blend Mode for Image. Please save into a new PDF to see the blending effect. Note: Use Multiply Mode for the scanned signature image to achieve the transparent effect. |
| Image Processing | Make It Transparent: Convert this image into a transparent PNG file. It is useful when you want to insert your signature image file into PDF. You can also use the free PDF tools to convert it into a transparent file. Rotate Right 90, Rotate Left 90, Rotate 180, Flip Vertical, Flip Horizontal, Invert Color, Make it Gray, Make it Black/White, Scale 75%/50%/25% |
| See Image | Open the Image to check the image |
| Order | It will show on the Foreground or Background of the PDF document. |
| PDF Layer | Select a PDF Layer name if it belongs to a PDF Layer. Make it empty if it doesn't belong to a PDF Layer. See details in PDF Layer. |
4. Screenshot:
PDFill Copyright © 2002-2018 by PlotSoft L.L.C. All rights reserved.
Return to PDFill PDF Form Maker
How to Create PDF Button Form Field to insert PDF with Image
You can create a PDF Form so that your client can submit a PDF with images, such as photo ID, using the free Adobe Reader XI or later.
Since the free Adobe Reader can only let you insert a PDF into a Push Button Form Field, you have to go with five steps in order to insert an image into the PDF form document.
On your side, you create a PDF Push Button so that your client can insert a PDF file into the Button Field. You can add an Entire PDF Submit Button if your client can submit an image.
Step 1: Read your PDF into PDFill PDF Editor
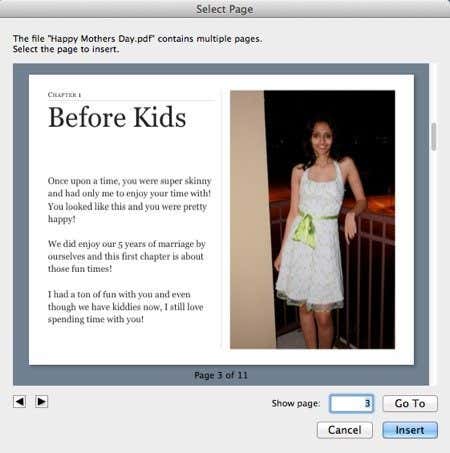
Step 2: Add a Push Button Form Field
- Create a Push Button Form Field
- Select 'Options' Tab and Select 'Icon Only' for the Layout
- Enter a JavaScript: event.target.buttonImportIcon();
Step 3: Save all Editing into a new PDF
On your client side, your client needs to download the free PDFill PDF Tools and convert the image into a PDF file using the FREE PDF Tools 9: Convert Images to PDF.
Step 4: Convert Image to PDF using Image Size
Step 5: Click the Push Button to insert the new PDF with Image
Please make sure that both you and your client have the free Adobe Reader XI before you read the following steps.
Here are 5 steps on How to Create PDF Button to insert Image using PDFill PDF Form Maker:
Step 1: Read your PDF into PDFill PDF Editor
- click the icon of 'PDFill PDF Editor' from your desktop to start PDFill PDF Editor. You will see a screen like this:
- To open a PDF file, select MenuFile > New Project to Open PDF. Or, click from Toolbar. Then, a File Selection Dialog comes up. Select your PDF file. Please wait a few second until all PDF pages are read into PDFill.
Step 2: Add a Push Button Form Field
Step 2.1: Create a new Push Button Form Field
- First, click Push Button Tool in the Forms Toolbar.
- Then, hold Left mouse button to create a form field of the required size.
- Finally, the new form field properties dialog comes up to set the new form field's properties.
- You can change the border shape and size from Appearance Tab.
Step 2.2: Select 'Options' Tab and Select 'Icon Only'
You have to unselect 'Label Only' for the Label and Icon Layout.
Step 2.3: Enter a JavaScript: event.target.buttonImportIcon();
From New Push Button Field properties, click the Actions Tab and then click the Add Button.
- Select an Action: 'Run a JavaScript'
- Select a Trigger: 'Mouse Up'.
Enter a JavaScript: event.target.buttonImportIcon();
Step 3: Save all Editing into a new PDF
|
Step 4: Convert Image into PDF using Image Size
On your client side, your client needs to download the free PDFill PDF Tools and convert the image into a PDF file using the FREE PDF Tools 9: Convert Images to PDF.
Click the icon of 'PDFill PDF Tools' from your desktop to start PDFill PDF Tools. Select the FREE PDF Tools 9.
Click 'Add an Image' to add your image into the list. Select 'Use Image Size to decide Page Size with DPI'. Just use the default DPI 300. Save as a new PDF.
Step 5: Click the Push Button to insert the new PDF with Image
Insert Image Into Pdf Acrobat 7
Inside Adobe Reader, your client clicks the push button and the 'Select Icon' comes up. Pick the new PDF with the image. Click OK. You should see the inserted image inside Adobe Reader.